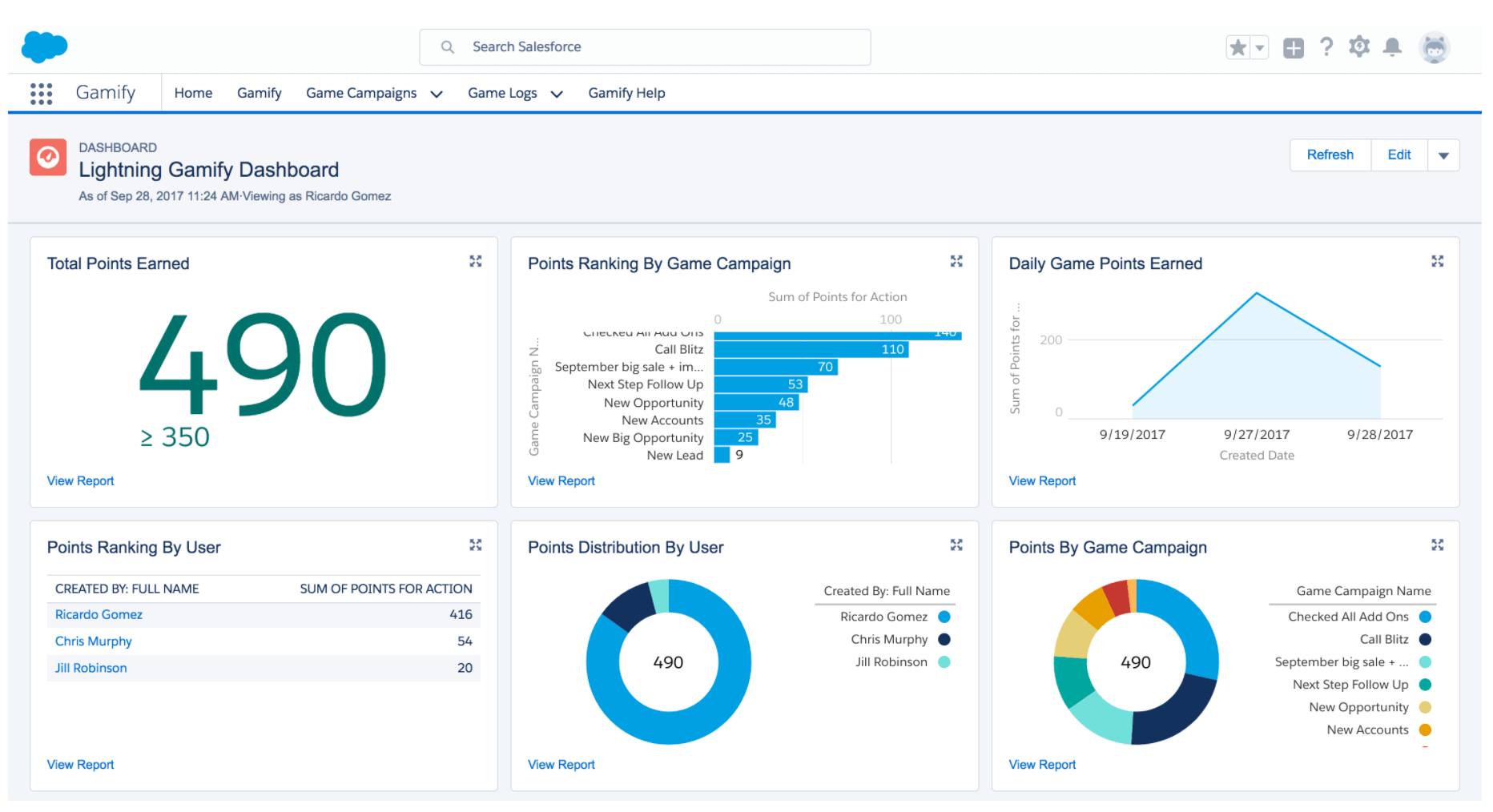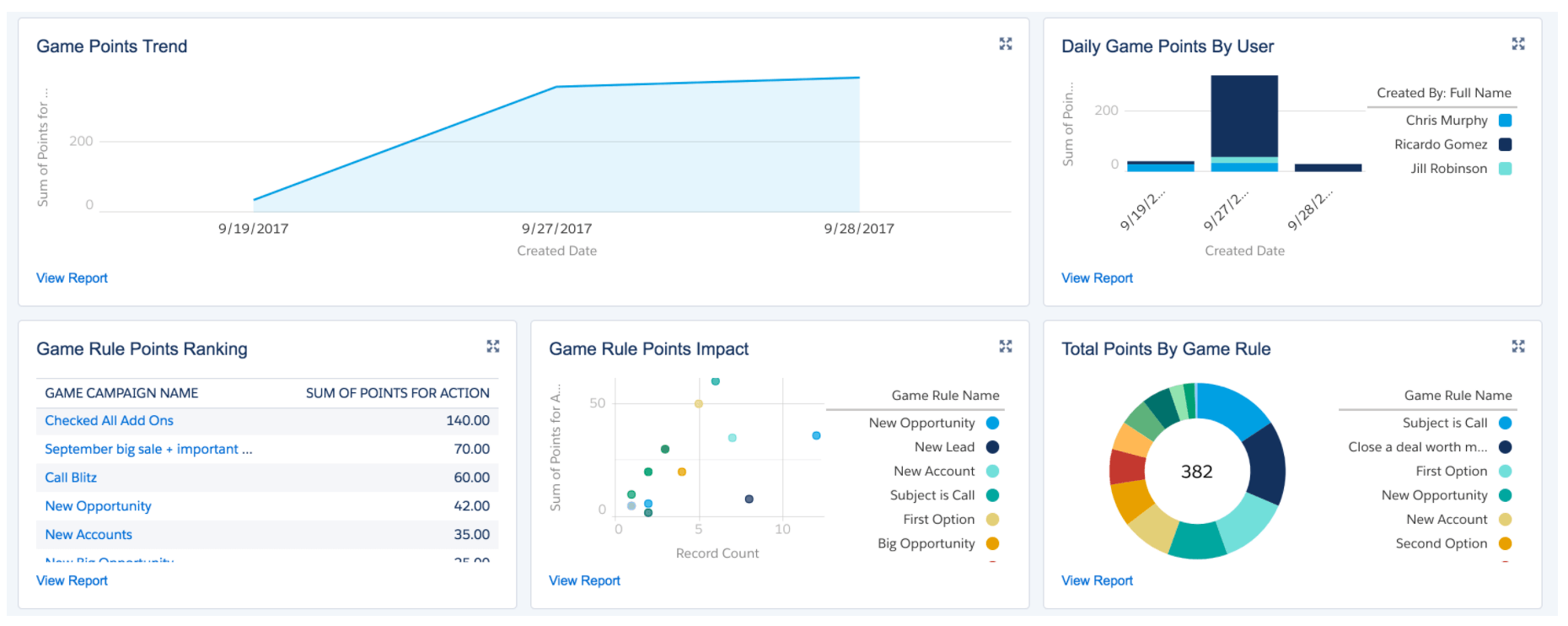Table of contents:
[0.1] Introduction
[0.2] Concepts
1. Create a new Game Campaign
2. Create a new Game Rule
3. Create some Game Criteria
4. Test Game Rule and Earn points
5. View game progress
6. Tips and tricks
Introduction
Gamify lets you gamify pretty much anything in Salesforce. It’s designed to be as lightweight and flexible as possible, so you can assign points to actions on any field, in any object, in any combination. This flexibility means that setting up basic gamification is pretty easy.
This guide will walk you through gamifying two standard objects (Opportunity and Contact) for a campaign with two objectives: (1) close more high-value Opportunities and (2) add more high-value Contacts.
First, we will introduce some of the concepts behind Gamify. If you just want to set up a basic game, feel free to skip the ‘Concepts’ section.
Concepts (skip if you want to jump right in)
Gamify models every game using five basic concepts:
- Game Campaigns
- Game Rules
- Game Rule Criteria
- Game User Scores
- Game Score Events
1. Game Campaigns
Game Campaigns define the start and end dates for each game. Every Game Campaign has as many Game Rules as you like.
2. Game Rules
Each Game Rule assigns points to actions performed on a particular object (like Accounts or Contacts or Opportunites – anything you like). Each Game Rule has associated Game Rule Criteria (again, as many as you like).
3. Game Rule Criteria
Each Game Rule Criterion specifies a field and a condition that must be true on that field in order for the user to receive the points assigned by the corresponding Game Rule.
For example, a Game Rule might say ‘users get 10 points for doing X on Contact records’, and corresponding Game Rule Criteria might say ‘users get those points for creating a Contact whose Title is CEO and whose Lead Source is Web. Every time a user creates a Contact with a Title of CEO and a Lead Source of Web, the user’s Game User Score is incremented by 10 points, and the Contact creation is recorded as a Game Score Event.
TIP: If a particular Game Campaign has multiple associated Game Rules, then the Game Rules are logically related to each other with a Boolean
ORoperator (inclusive). If a particular Game Rule has multiple associated Game Rule Criteria, then the Game Rule Criteria are logically related to each other with a BooleanANDoperator.
4. Game User Scores
The total points allocated to a user as a result of them completing an action that meets a Game Rule Criteria.
TIP: When creating a report to view User Game Scores, makes sure to add a filter to the report so Game Score Events
Counted?equalsTRUE. This will ensure only events counted will be displayed.
5. Game Score Events
A Game Score Event is the action that triggers the Game Rule Criteria.
Sample Game Campaign: Objectives
Let’s say we want to use gamification to motivate our team to do two things. First, we want our account executives to close more large deals – say, over $100,000. Second, we want to add more CEOs to our database (after all, they are the decision-makers). Of course we always want to do both of these things, but we’re going to put some extra energy into these initiatives for the next couple of months.
To do this, we’ll create a new Game Campaign that starts right away and ends in two months. Then we’ll create one Game Rule for Opportunities and another Game Rule for Contacts. Then we’ll create some Game Rule Criteria for Opportunities (for deals that get a Stage of Closed Won and have an Amount greater than $100,000) and again for Contacts (for adding anyone whose Title is CEO).
Before you start, make sure that the Gamify app is selected. To do this:
- Login to Salesforce.
- Click the picklist near the top right.
- Click ‘Gamify’.
You should see the following tabs:

Now you’re ready to create a new Game Campaign.
Create a new Game Campaign
-
- Click the
Game Campaignstab.
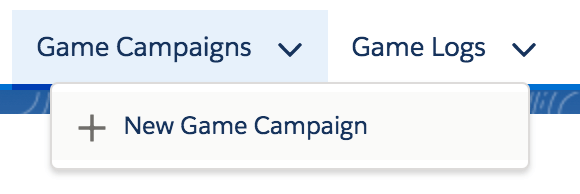
- Click the
Newbutton. You should see this:
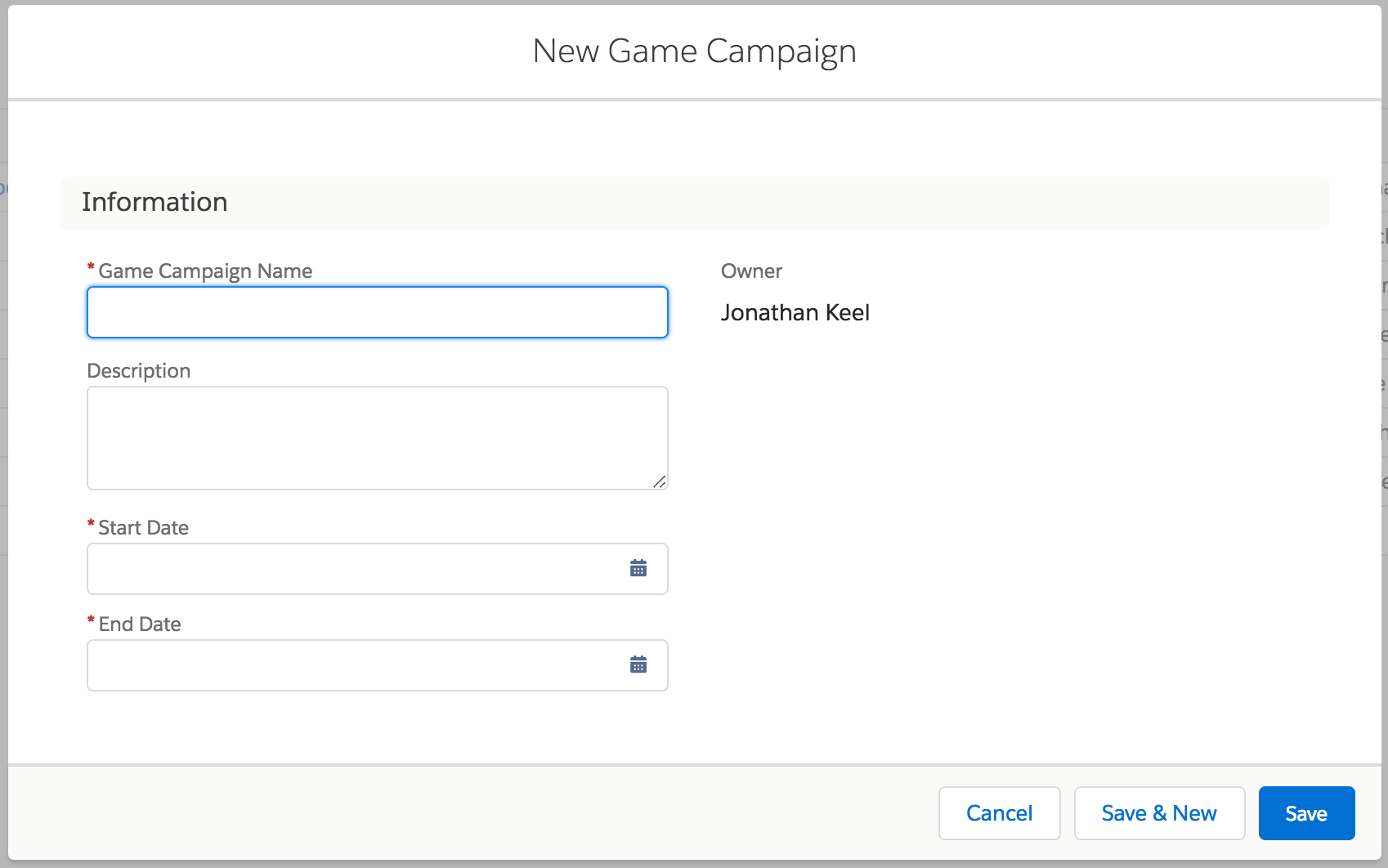
- In the
Game Campaign Namefield, enter something that will let you identify your Game Campaign easily – for example, ‘November 2017 big sale + important contact push’. - In the
Descriptionfield, enter any further details that might help users understand this Game Campaign. For instance, you might include what objectives you’re trying to accomplish with this Game Campaign, key metrics that would indicate success from a business point of view, motivation for gamifying these particular actions, etc. See screenshot below for an example. - In the
Start Datefield, enter the start date of the Game Campaign. Only actions performed after this date (and before End Date) will be scored. - In the
End Datefield, enter the end date of the Game Campaign. Only actions performed before this date (and after Start Date) will be scored.
TIP: It’s OK to have multiple Game Campaigns running at once (i.e. to have overlapping Start Date – End Date ranges). If a single action matches criteria in multiple running Game Campaigns, then the user will receive separate points in each Game Campaign.
- Click the
Savebutton. You should see this:
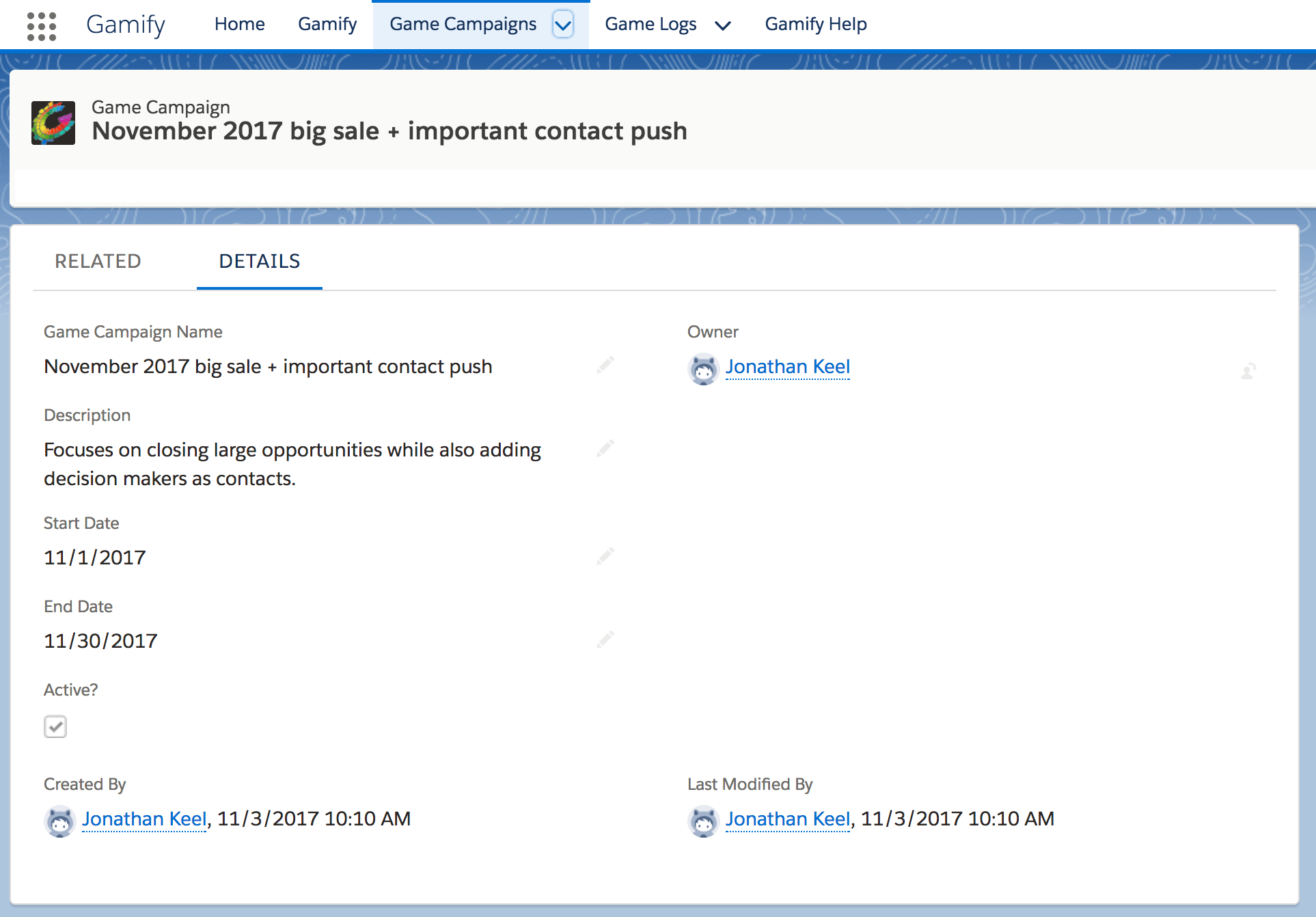
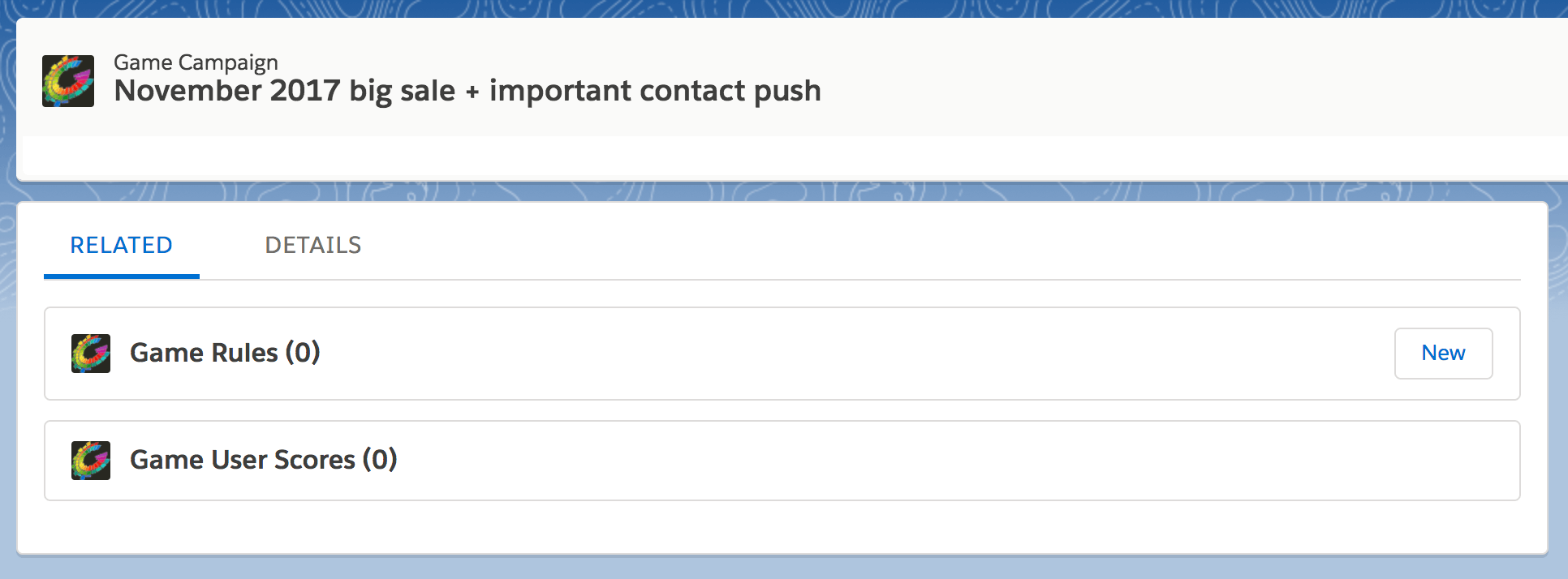
- Click the
Now that we have created our Game Campaign, we’re ready to start specifying how the game will work. To do this, we’ll need to create new Game Rules.
Create a new Game Rule
For our sample Game Campaign, we want to give users 10 points for closing deals larger than $100,000. Deals are stored in Opportunity records, so we’ll need to create a Game Rule that assigns 10 points for actions performed on Opportunity records. (We’ll specify details about ‘closing’ and $100,000 in two associated Game Rule Criteria, which we’ll create after we’re done creating our Game Rule.)
-
- In a Game Campaign record (where we left off at the end of the last section), click ‘New Game Rule’. You should see something like this:
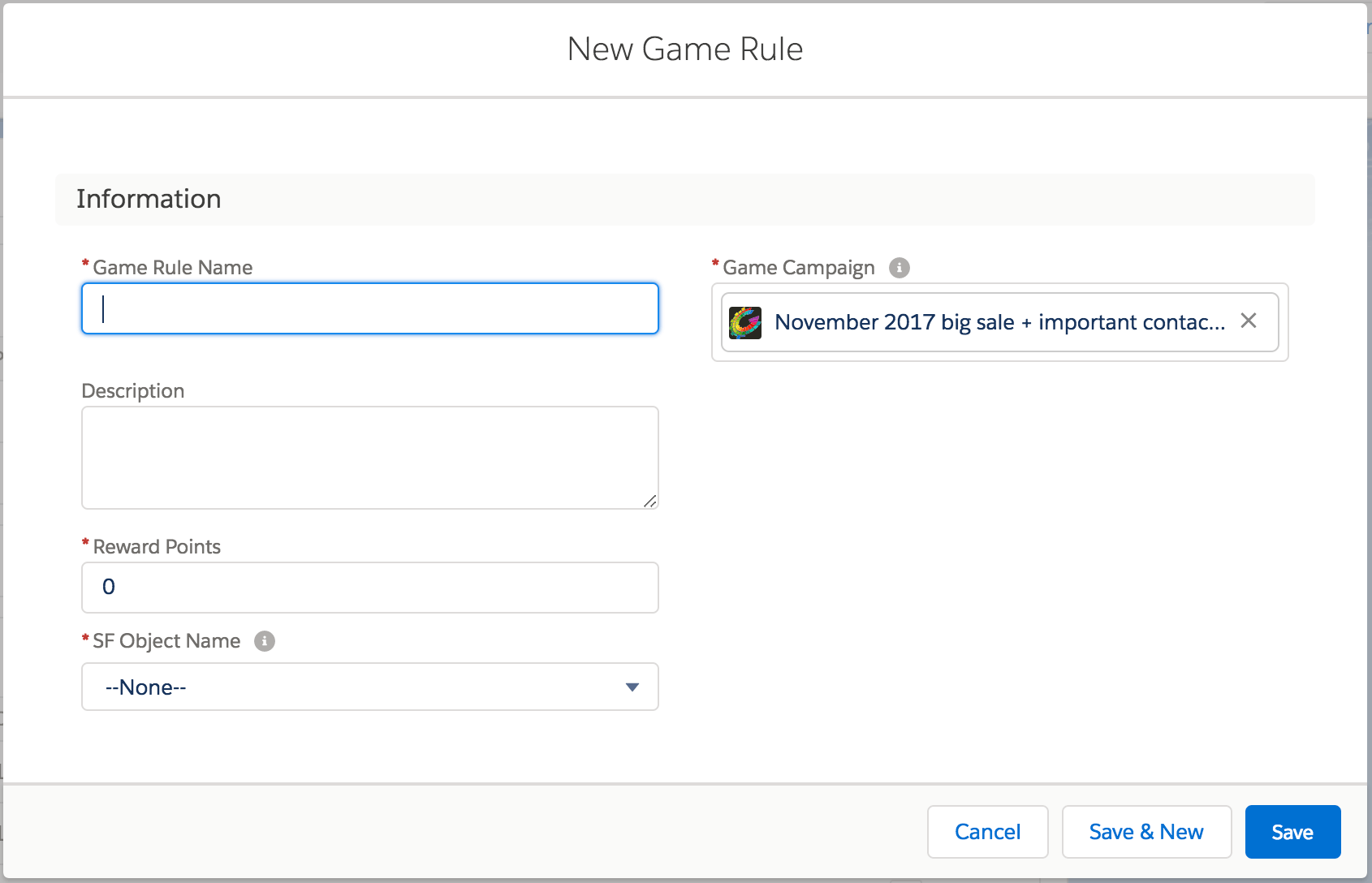
- In the
Game Rule Namefield, enter something that expresses what this Game Rule is about and what it’s for. Use this field to briefly identify the business value of your Game Rule. For our sample Game Campaign, call our Game Rule ‘Close a deal worth more than$100,000‘.
TIP: The
Game Rule Namefield will appear in views of actions that earned points (Game Score Events), so make sure ‘Game Rule Name’ is short enough to be understood at a glance. As a rule of thumb, try to keep this field under 40 characters. - In the
Descriptionfield, enter more details about this Game Rule. Use this field to explain the motivation behind gamifying the action you briefly sketched in the Game Rule Name. For our sample Game Campaign, you might fill theDescriptionfield with ‘We’re getting a lot of quick wins, but they may not be worth the effort. If we close more big deals, then our sales team’s time will be better spent. The$100,000threshold is partly because only15%of our deals are currently over$100,000and partly because the six figures are an inspiring goal to aim for.’ - In the
Reward Pointsfield, enter the number of points users will earn for doing what this Game Rule specifies. (You’ll specify the actual scoring criteria in the next step, when you create Game Rule Criteria associated with this Game Rule.) - In the
SF Object Namefield, select the Object whose records users will earn points for modifying. For our sample Game Campcode> by default). - Click the ‘Save’ button. You should see this:
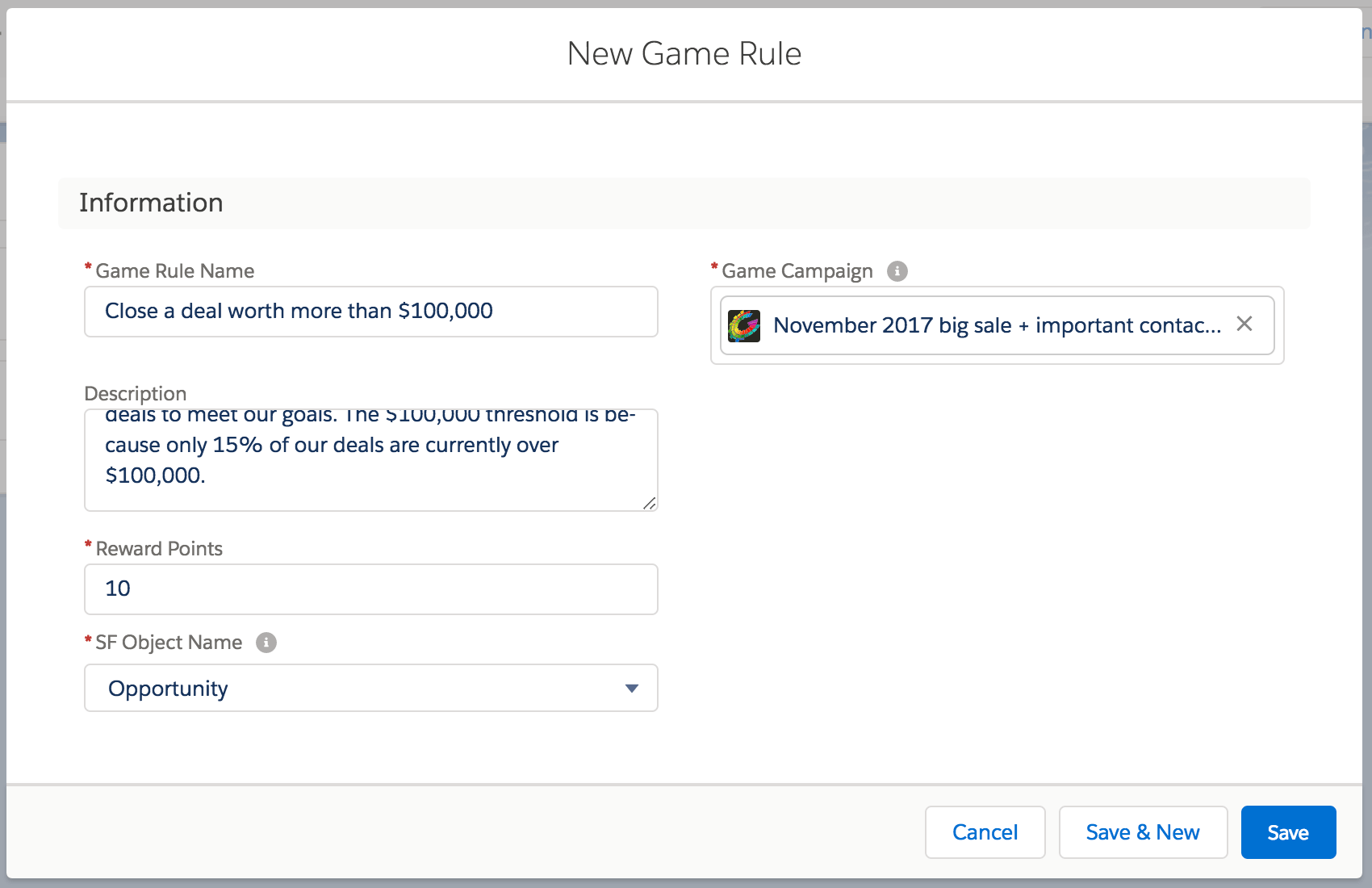
-
TIP: Remember that multiple Game Rules associated with the same Game Campaign are automatically related by a logical
OR. If a user performs an action that meets the criteria specified by multiple active Game Rules, then the user will earn the points specified by the first matched rule, plus the points specified by the second matched rule, etc.
- In a Game Campaign record (where we left off at the end of the last section), click ‘New Game Rule’. You should see something like this:
Create some Game Rule Criteria
Now that we have created our Game Rule and decided which Object whose records we want users to earn points for modifying, we’re ready to specify precisely which fields need to meet which criteria in order for users to receive points. To do this, we’ll need to create new Game Rule Criteria.
Think of Game Rule Criteria like this: ‘In order to earn the points specified by the Game Rule, the user needs to make THISFIELD (in OBJECTSPECIFIEDINGAMERULE) {equal to/greater than/less than/contain} THIS VALUE.’
For our sample Game Campaign, we want to give users 10 points for closing deals bigger than $100,000. This means we’ll have to create two Game Rule Criteria, which are automatically joined by a logical AND:
- The
StageNamefield in the ‘Opportunity’ record modified by the user must have the valueClosed Won. - The
Amountfield in the same record must have a value greater than$100,000.
To create Game Rule Criteria:
- In a Game Rule record(=where we left off at the end of the last section), click
New Game Rule Criterion. You should see this:
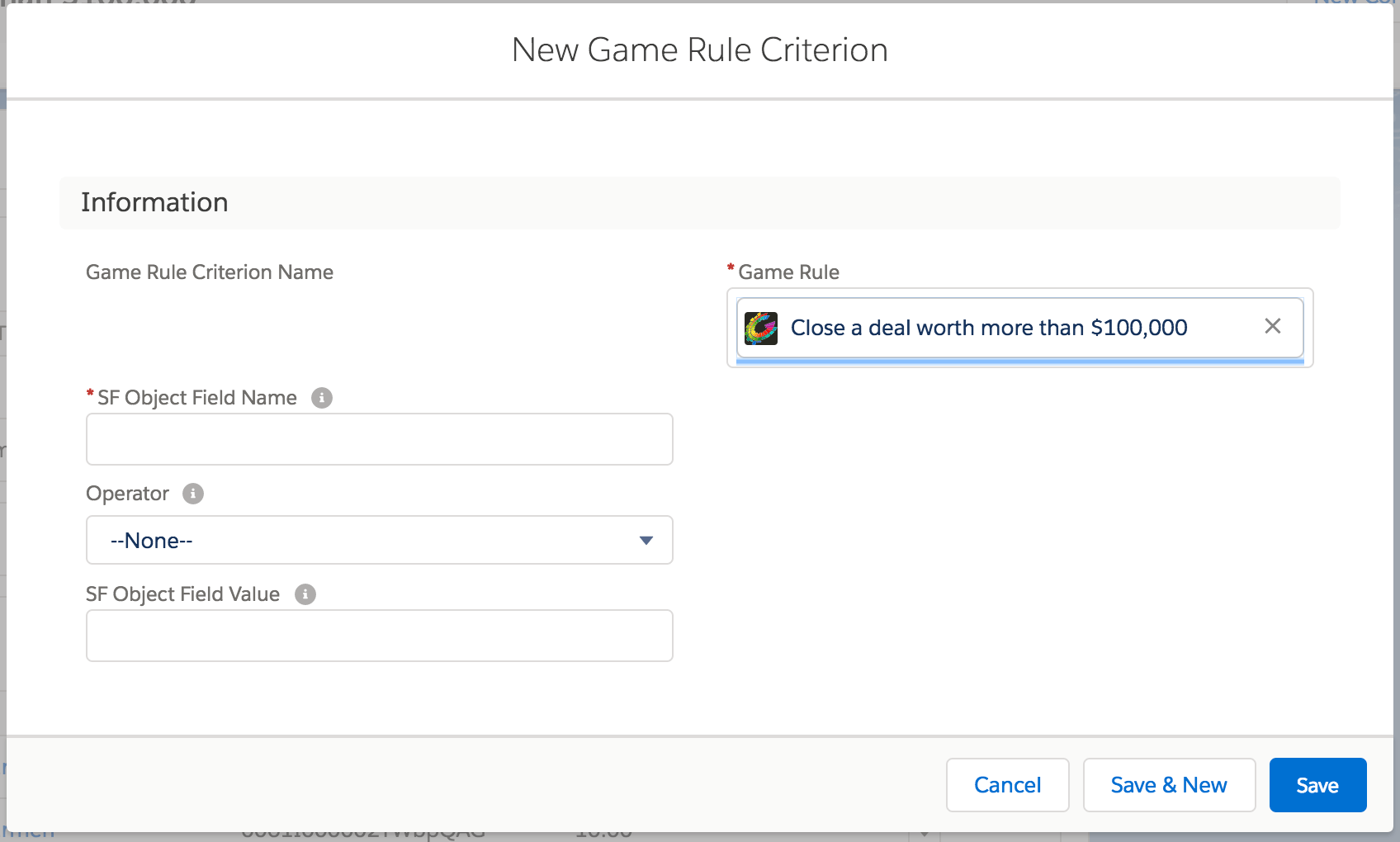
- In the
SF Object Field Namefield, enter the API name of the field users will gain points for modifying in a certain way. Note that the Object these fields belong to was already specified in the Game Rule you just created. - In the
Operatorfield, select the way you want Gamify to compare the value the user enters with the value that will earn the user points. More precisely: theOperatorfield specifies the logical comparison to make between (a) the value the user enters into theSF Object Fieldand (b) the value that you’re about to enter in theSF Object Field Valuefield. You can compare these values as follows:- equals
- not equal to
- less than
- greater than
- less or equal
- greater or equal
- contains
- does not contain
- For our first Game Rule Criterion, select the operator
equals(since we want to grant points for the exactStageequalsClosed Won). - In the
SF Object Field Valuefield, enter the value the user has to meet/exceed/whatever in order to earn points (we’ll call this thecomparison value). The comparison value can be a number, a date/time, or a string. Theequalsandcontainsoperators work on strings; the other operators don’t work on strings (obviously). The rest of the operators work on numbers and dates/times. - For our first Game Rule Criterion, enter
Closed WonintoSF Object Field Value. - Click the
Savebutton. You should see this:
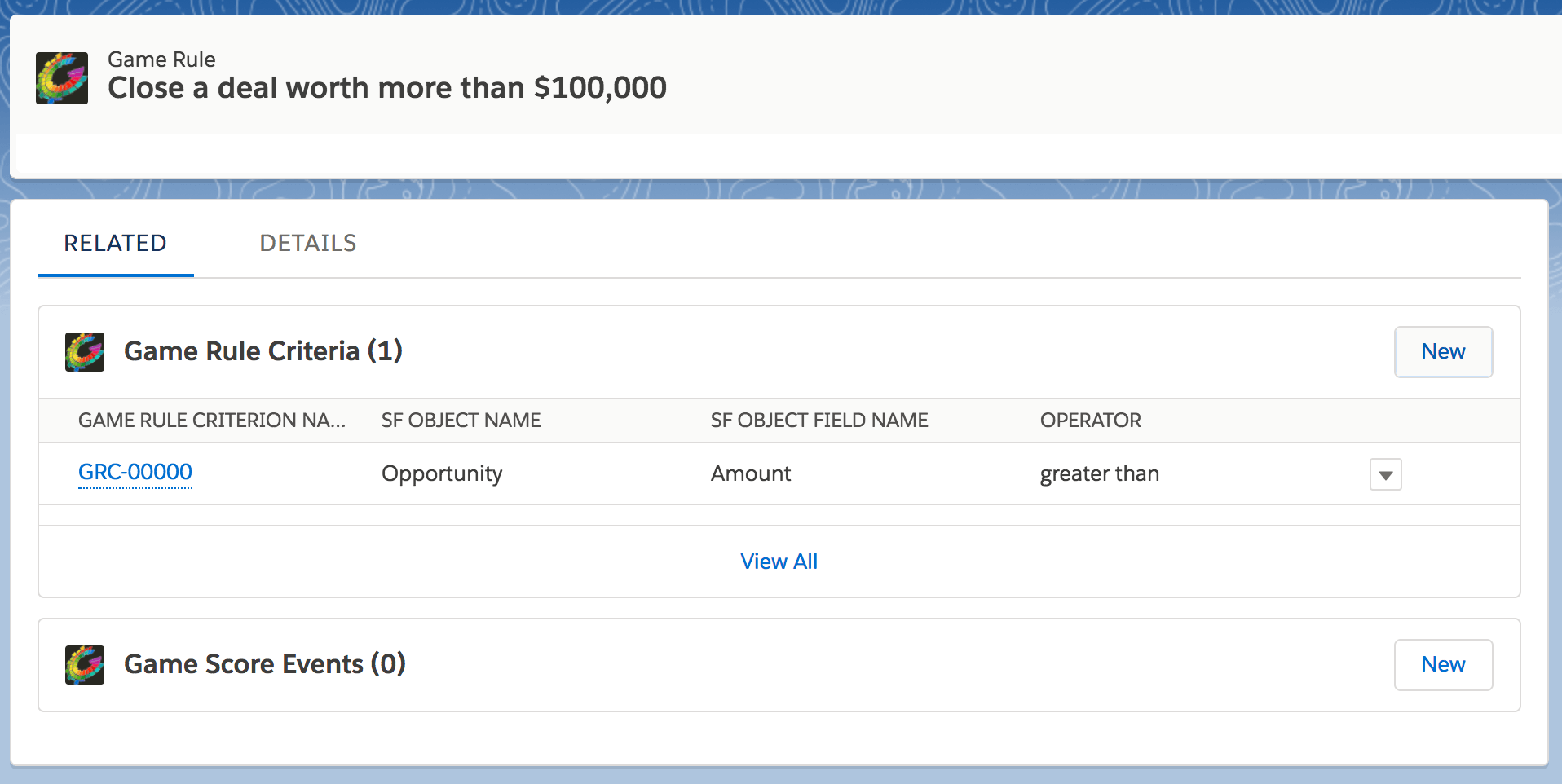
- To complete our example, repeat the steps under
Create some Game Rule Criteriabut enterAmountintoSF Object Field Nameand enter$100,000intoSF Object Field Value. (Don’t bother to format as currency – Salesforce will take care of that for you.) - Once complete, you should see this:
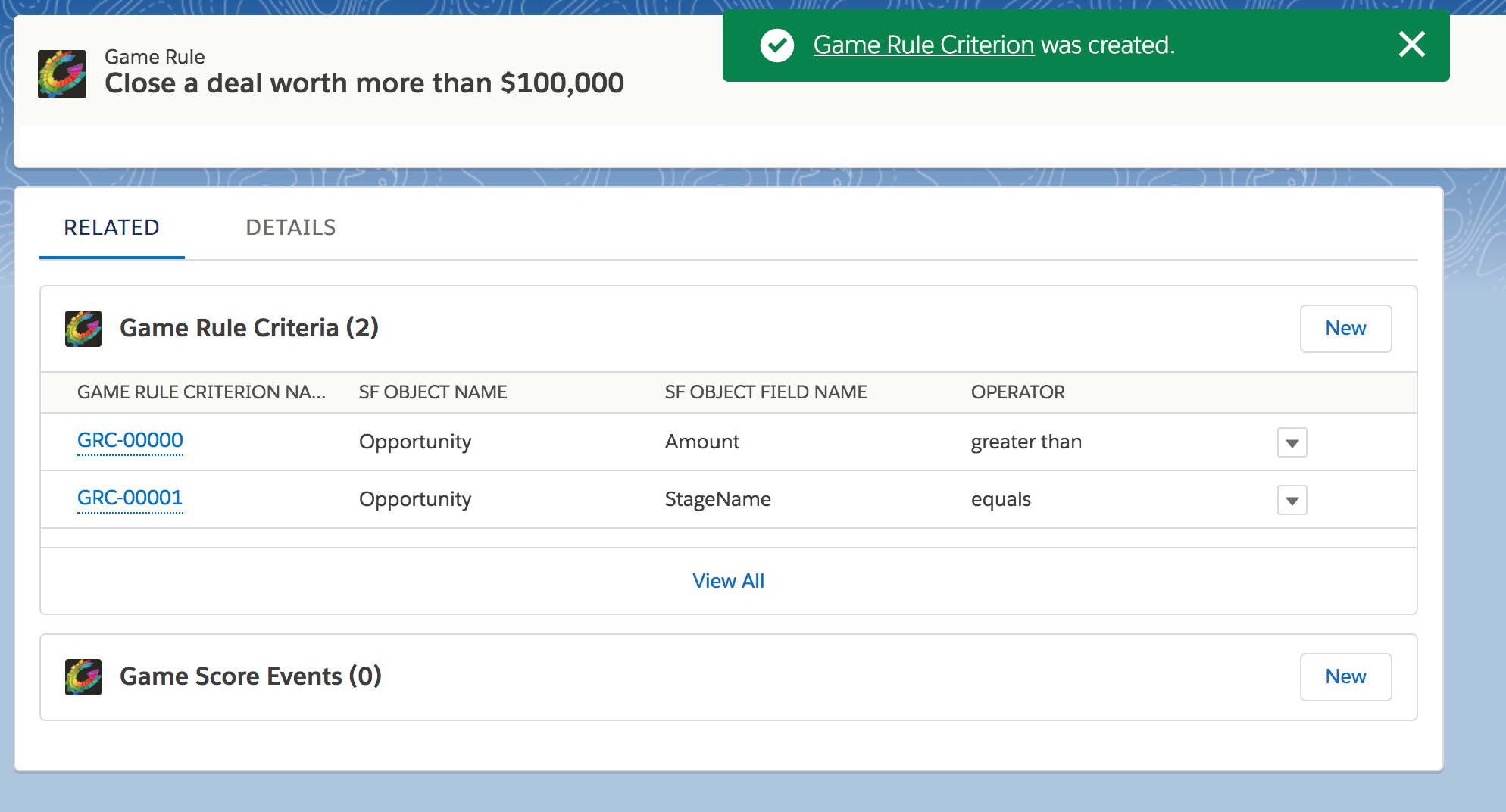
Now that we have specified two Game Rule Criteria, we’re ready to let users start earning points!
Test Game Rule and earn points
Create an Opportunity with Stage with Closed Won and Amount equal to $100,000. Click Save. This will earn you 10 points, as specified in the Game Rule you created above, because your Opportunity has fields that meet both Game Rule Criteria associated with that Game Rule.
View game progress
Now that your game is running and users are accumulating points, it’s time to see how the game is going. To do this, Gamify includes a dashboard that displays three reports on the Gamify Tab:
- Leaderboard
- Points earned over time
- Scored actions over time
DECIDE: do we need a special home screen? in VF or no? should we include a Dashboard tab in the Gamify app?
[once you have clicked the Dashboard, wherever that link is located] You should see something like this:
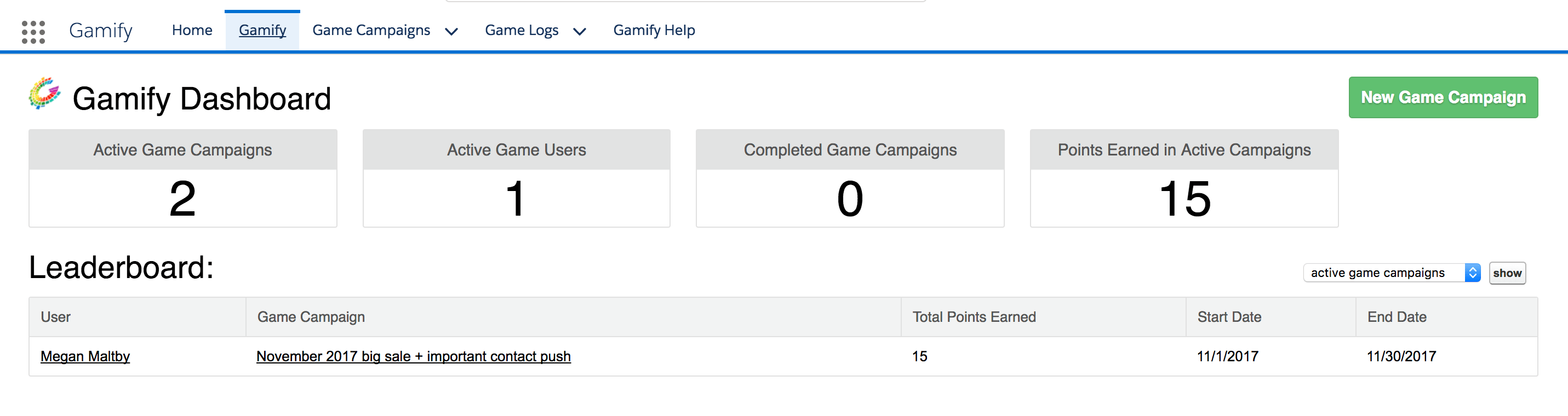
Using the Leaderboard
The Leaderboard displays points accumulated by each user in each currently active Game Campaign. Users with the highest scores are displayed on top.
Research on gamification suggests that leaderboards help motivate people because visible rank-order encourages a spirit of friendly competition. To make sure people see the Leaderboard regularly, consider:
– displaying the Leaderboard report on a television screen in a public space
– setting Salesforce to automatically email the Leaderboard report to team members every weekday (from the Leaderboard report, click the down-arrow next to Run Report, click Schedule Future Runs, click To me and/or others... and select users you’d like to see the Leaderboard)
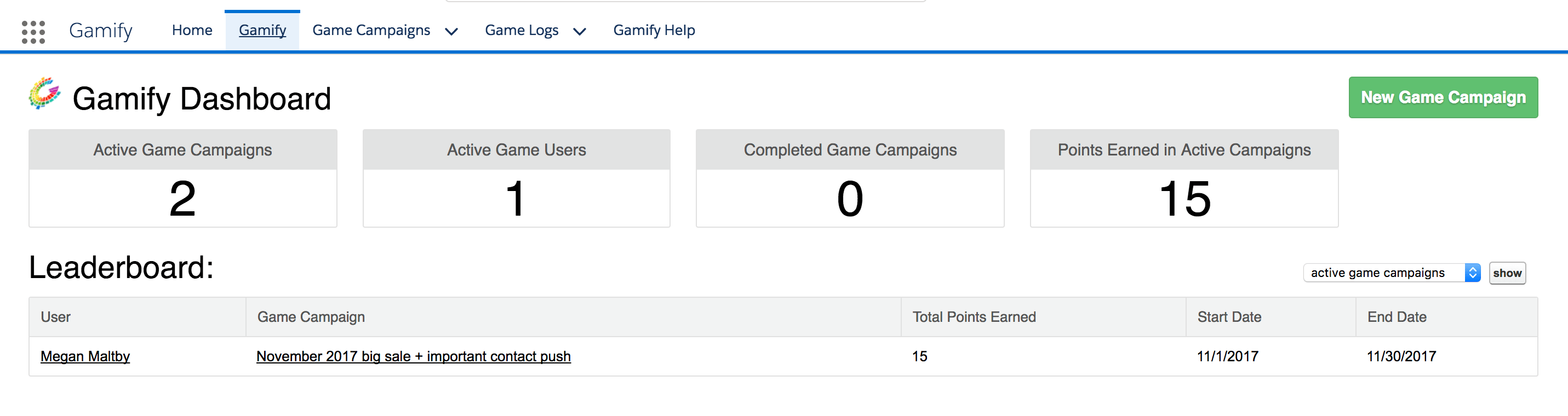
Tips and tricks
1. Gamification the right way
Gamify makes it easy to gamify all sorts of actions, but designing a good game is not a trivial challenge. Here are some tips and tricks to help you use Gamify most effectively.
-
-
- A recent large-scale empirical meta-analysis suggested that, while gamification does generally work, its success depends greatly on context and user characteristics. Think carefully about your team:
- How will they respond to additional competitive pressure?
- How will they respond to publicized leaderboards?
- Also think about which actions would most benefit from gamifcation:
- What actions are already intrinsically rewarding?
- What actions need additional extrinsic rewards?
- Make sure you assign the right number of points to each action. This is hard to do right off the bat, so consider creating a ‘test the waters’ Game Campaign (just don’t publicize the Leaderboard) with point assignments that you think make sense. Then check the Leaderboard regularly to make sure the ranked order of users on Leaderboard fits with the value their gamified actions are actually delivering.
- Gamification affects what actions users perform, but also how users perceive those actions and how they perceive their jobs. If your Game Campaign is public, then roll it out with some fanfare. In general, users who feel positively about gamification also perform more gamified actions.
- A recent large-scale empirical meta-analysis suggested that, while gamification does generally work, its success depends greatly on context and user characteristics. Think carefully about your team:
-
2. Reports and Dashboards
Once you have created a few campaign rules it is a great time to create a few reports and setup a dashboard with report and dashboard builder to visually display the Gamify Data. Some recommendations are below.
-
-
- Make sure to add a filter that only displays Game Score Events with a
Counted?field equal toTrue. - Setup Dynamic Dashboards so data can be displayed specific to a user.(For example, users can view reports to pertaining to them, while managers would see their team.)
- Use reports to measure who your top performers are and what they’re doing. Adjust games rules and criteria based on findings.
- See example dashboards below that display Gamify Data.
- Make sure to add a filter that only displays Game Score Events with a
-